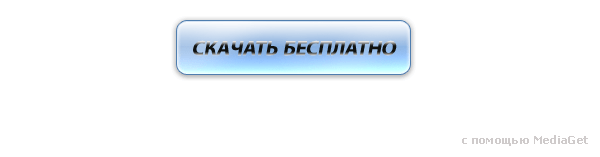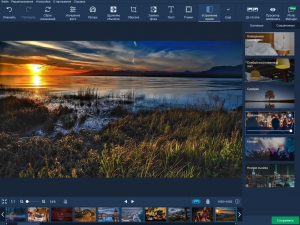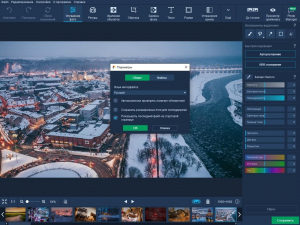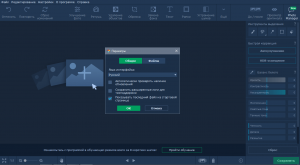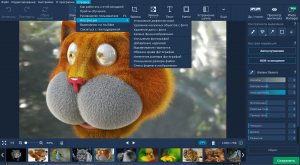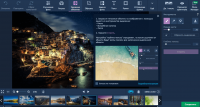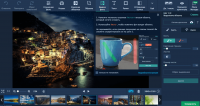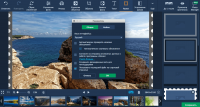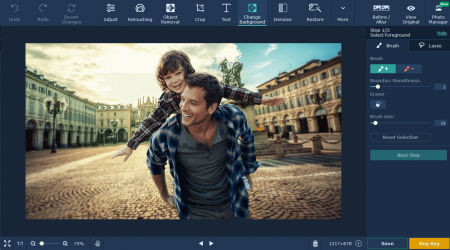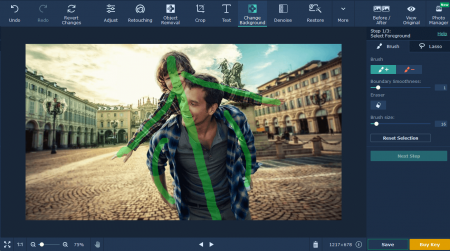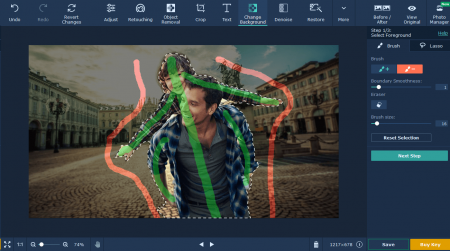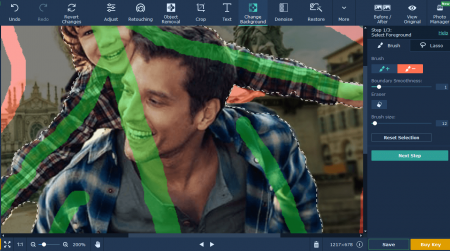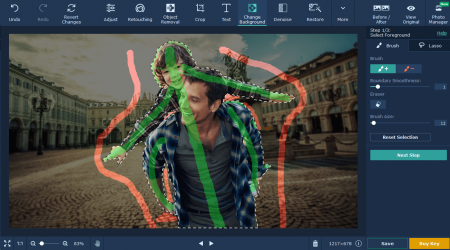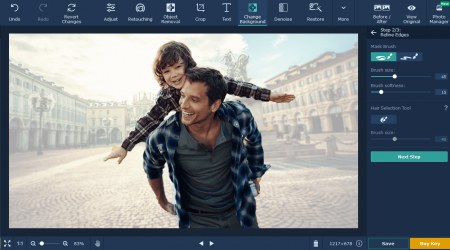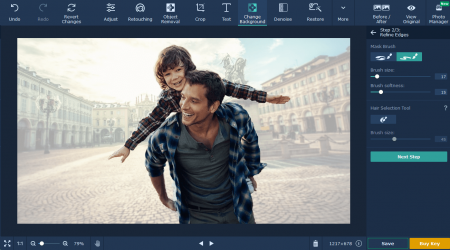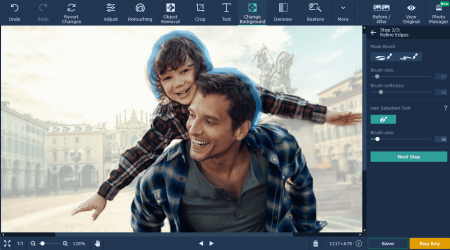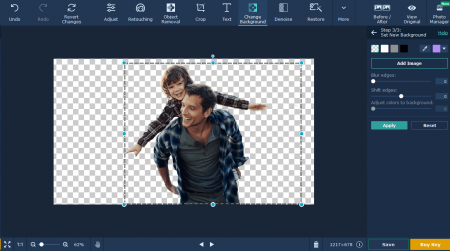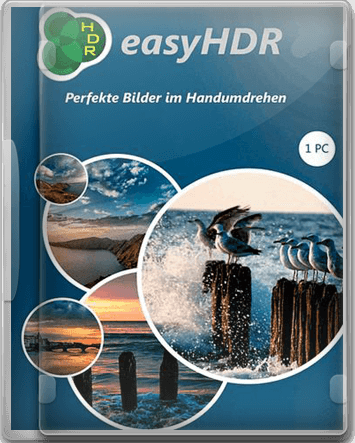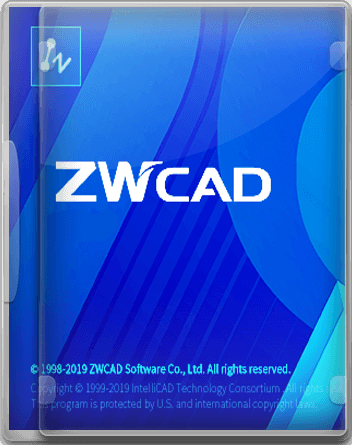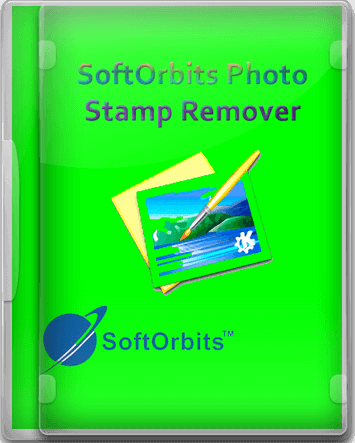Movavi Фоторедактор
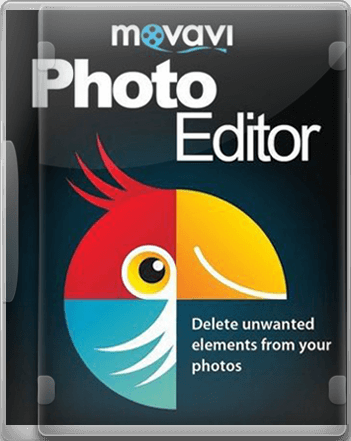
Редактор изображений и средство для удаления объектов с фото. Пользователи могут выполнять коррекцию цвета, использовать фильтры, применять эффекты, выполнять базовую ретушь изображения и работать с текстом. Можно удалить объекты с фотографии, заменить фон и удалить недостатки кожи и фона.
Movavi Фоторедактор предлагает большое количество инструментов, которые могут выполнять простые задачи, такие как обрезка, предлагает фильтры и эффекты, а также более сложные, такие как базовое ретуширование изображений. Поддерживает BMP, PNG, GIF, TIFF, JPEG + JPEG 2000, JPEG-LS, LJPEG, а также профили DPX, EXR, PAM, PBM, PCX, PGM, PPM, PTX, SGI, SunRasterfile, TruevisionTarga, сеть WebP, XBM, XFace и XWD.
Графический редактор предлагает довольно много как профессиональных, так и простых инструментов, они расположены на простом и интуитивно понятном интерфейсе. Это не займет много времени, чтобы научиться его использовать. Хотя это полнофункциональное настольное программное обеспечение, оно не требует мощной конфигурации ПК.
Более того, это один из немногих графических редакторов, который поддерживается Windows XP, не требователен к производительности компьютера, что понравится обладателям старых ПК, эта программа выжмет из таковых максимум заставив работать современный софт на слабых машинах.
Movavi Photo Editor 2022 может исправить и улучшить ваши изображения одним щелчком мыши. Его функциональность обширна. Вы можете легко выполнить следующие операции: обрезать фотографию, применить фильтр, использовать цветовой эффект, настроить параметры изображения, включая насыщенность, баланс белого, контрастность и яркость. Избавиться от покраснения глаз, ненужных объектов, заменить фон, устранить последствия неправильного освещения при съемке, а также добавить водяной знак.
Скачать и установить Movavi, вы можете на нашем сайте. Затем откройте программу и зайдите в окно редактора фотографий и загрузить фотографию, которая нуждается в редактировании. Графический редактор имеет простой и понятный русский интерфейс. Основные элементы управления и инструменты расположены на верхней горизонтальной панели. С правой стороны есть меню для коррекции цвета. Остальное пространство занимает рабочее окно, где размещено ваше фото. Инструменты довольно просты, и вам не нужно много времени, чтобы учиться.
После загрузки фотографии начните с инструмента Настройки. С его помощью вы можете выполнять базовое освещение и коррекцию баланса белого, добавлять тени, настраивать контраст, экспозицию, размытие, температуру и многое другое.
Обратите внимание, как работает инструмент кисть. Если щелкнуть и перетащить нужный ползунок, редактор изображений отобразит изменения в небольшом дополнительном окне. Это довольно интересное решение от разработчиков. Вам не нужно применять эффект, прокручивая ползунок в ту или иную сторону, просто наводите курсор и следите за изменениями. В целом, инструмент хорошо разработан, слайдеры работают достаточно аккуратно, без каких-либо задержек.
Инструмент «Ретуширование» позволяет добавить базовую ретушь фотографий, выбрав одну из доступных вкладок: кожа, глаза, рот и другие. Каждая вкладка имеет большое количество инструментов, с которыми вам нужно работать. Это может быть разглаживание кожи, морщины, пятна или устранение эффекта красных глаз. Выберете одну из этих функций и откроется меню, которое позволяет использовать кисть и ластик. Также доступны три ползунка, чтобы настроить следующие параметры: размер кисти, мягкость кисти и интенсивность. Инструмент разработан довольно хорошо, и ползунки работают точно. Кроме того, редактор фотографий поддерживает комбинации горячих клавиш. Если вы не удовлетворены результатом и хотите вернуться на одно действие назад, используйте комбинацию клавиш «Ctrl + Z».
Инструмент удаления объектов позволяет удалить ненужные элементы с вашей фотографии. Например, нежелательный прыщ на носу или родинка. Для редактирования изображений доступны три кисти: инструмент выделения, волшебная палочка и инструмент лассо. Интересно, что каждая кисть нужна для разных ситуаций. Предположим, что вы хотите удалить родимое пятно на коже, выберите инструмент «Лассо». Если это всего лишь маленький прыщ, используйте инструмент выделения кисти.
Инструмент Обрезка позволит вам обрезать изображение до необходимого размера или изменить разрешение. Доступно несколько готовых вариантов: 1: 1, 3: 2, 4: 3, 5: 4, 7: 5 и 16: 9. Если вас не устраивают готовые варианты, обрежьте фотографию вручную.
Инструмент Текст позволяет добавлять текст к изображению, редактируя его различными способами. Выберите один из ста доступных шрифтов, отрегулируйте размер или установите текст курсивом. Выберите цвет текста, используя цветовую палитру. Кроме того, в дополнение к этим настройкам вы можете легко использовать текст в качестве фона или сделать водяной знак.
Если ваше изображение полно ненужных элементов, используйте инструмент Изменить фон. Вы можете удалить ненужные элементы с фотографии, удалить их или наложить их на прозрачный фон.
Используя инструмент Шумодав, вы можете применить хороший эффект к изображению, тем самым сделав фотографию уникальной. Инструмент включает в себя шесть эффектов: освещенная комната, слабый свет лампы, сумерки, вечеринка, концерт и ночная сцена. Выбрав нужный эффект, вы сможете использовать ползунок для его увеличения или уменьшения.
После редактирования фотографии сохраните её, назвав и выбрав нужный формат, например JPEG, BMP, PBM, TIFF или другие.
Как отредактировать фон в Movavi Photo Editor
- Откройте фото и активируйте инструмент Изменить фон, расположенный на верхней вертикальной вкладке.
- Далее перейдите на вкладку «Кисть» и выберите Кисть +. Вертикально и горизонтально выберите элементы, которые вы хотите сохранить, только не забудьте про ползунок размера кисти. Позволяет изменить размер кисти.
- Выберите нужную область и используйте инструмент Кисть +. Вертикально и горизонтально обведите необходимую область для удаления нежелательных элементов. Не придерживайтесь контура, просто обведите приблизительно.
- Для более точного результата увеличьте изображение с помощью колесика мыши или комбинации клавиш Ctrl + и Ctrl -. Также выделите области на изображении красным цветом. Не забудьте отрегулировать размер кисти.
- После того, как вы выбрали все необходимые области, вернитесь к Кисть+ и исправьте выбранную область таким же образом.
- После того, как вы справитесь с заданием, нажмите Следующий Шаг. Фоторедактор переместит выбранные элементы вперед, выделив ненужные элементы коричневым цветом.
- Используйте маску, чтобы удалить ненужные блики. Кстати, это самый сложный этап, поэтому не забывайте о размерах кисти. Если вы перестарались, отмените действие комбинацией клавиш Ctrl+Z или используйте другую кисть.
- Используйте кисть для волос Hair Selection Tool, чтобы исправить эффект рваных волос и сгладить их. Не бойтесь переусердствовать с этим инструментом, потому что он не восстановит блики, а просто сделает выбранную область более гладкой.
- Нажмите Следующий шаг, и все готово! Если вы не удовлетворены результатом, вернитесь на любой из этапов и выполните коррекцию. Если программа и её возможности заинтересовали Вас, то скачивайте полную версию с нашего сайта с ключом активации.