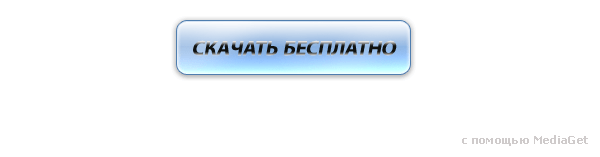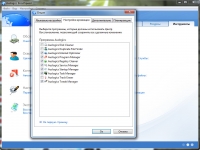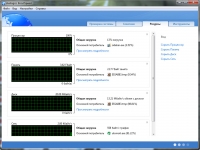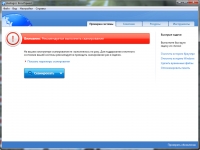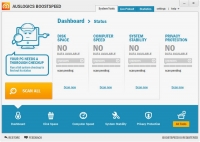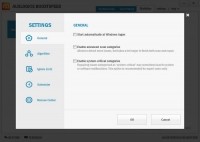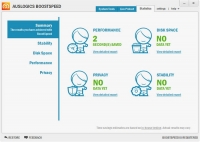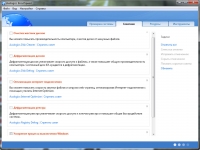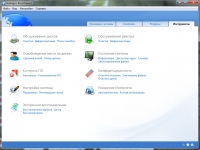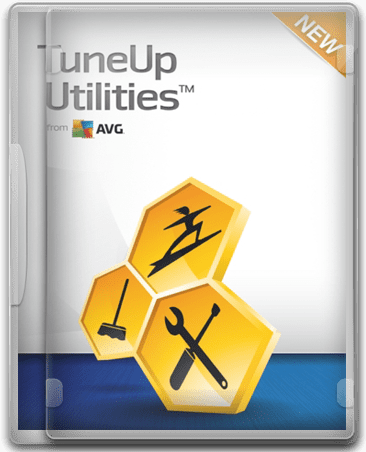AusLogics BoostSpeed
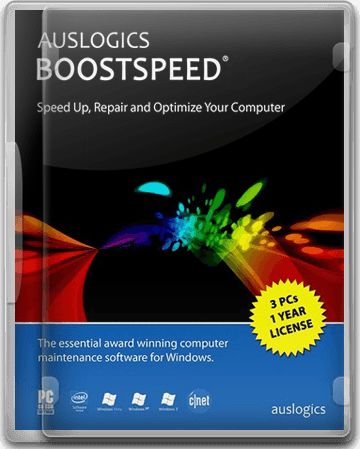
AusLogics BoostSpeed - это удобное решение проблемы оптимизации Вашего компьютера и мощное средство по настройке Вашей системы самым оптимальным способом. Приложение включает в себя более 20 утилит для оптимизации производительности компьютера. Auslogics BoostSpeed очистит Ваш компьютер от системного "мусора", исправит ошибки реестра, дефрагментирует диски и реестр, оптимизирует соединение с интернет на максимальную скорость, поможет настроить Windows и популярные приложения, отслеживает состояние HDD, защитит персональные данные и т.д. При этом сохраняет простоту управления, высокую скорость работы и приятный внешний вид.
Абсолютно новый русский интерфейс BoostSpeed позволяет легко управлять программой. Все утилиты и функции быстро доступны. Основные задачи - очистка дисков, исправление ошибок в реестре, а также дефрагментация файлов могут быть выполнены с помощью всего нескольких кликов мышки! Программа отображает текущее состояние компьютера и, в случае необходимости, предлагает выполнить проверку системы.
Через некоторое время, работая на новом мощном компьютере, начинаешь замечать серьёзное снижение его производительности. Обращаться в сервисный центр, оснований нет - ведь всё работает. В то же время на выполнение операций в прикладных программах тратится всё больше и больше времени.
В этой ситуации вывод напрашивается сам – необходимо выполнить обслуживание компьютера. Одно из лучших решений - применение Auslogics BoostSpeed, программы предназначенной для централизованного обслуживания и оптимизации компьютера, с помощью которой Ваш ПК будет всегда оставаться быстрым и надёжным.
Auslogics BoostSpeed 2022 позволит Вам:
- Улучшить производительность компьютера
- Освобождить место на жёстких дисках
- Очистить реестр для увеличения стабильности компьютера
- Восстановить случайно удаленные файлы
- Защищить Ваши личные данные
- Ускорить работу в Интернете
Для обслуживания и оптимизации компьютера Auslogics BoostSpeed имеет набор инструментов:
Disk Cleaner - Удаляет бесполезные файлы, которые замедляют Ваш компьютер.
Disk Defrag - Дефрагментирует диски и оптимизирует расположение системных файлов.
Registry Cleaner - Устраняет тысячи ошибок реестра и повышает стабильность компьютера.
Registry Defrag - Дефрагментирует реестр и уменьшает использование оперативной памяти.
Disk Doctor - Находит и исправляет дефектные секторы, потерянные кластеры и ошибки каталогов.
Internet Optimizer - Оптимизирует настройки по умолчанию под Ваше Интернет-соединение.
Track Eraser - Удаляет историю использования компьютера и Интернета для защиты Вашей конфиденциальности.
Disk Wiper - Затирает свободное место на дисках и предотвращает восстановление удаленной информации.
File Shredder - Стирает выбранные файлы на дисках и USB-носителях так, что они не могут быть восстановлены.
File Recovery - Восстанавливает файлы, случайно удалённые с дисков, USB-устройств и фотоаппаратов.
Duplicate File Finder - Помогает найти и удалить дублирующиеся файлы, которые зря занимают место на дисках.
Services Manager - Отключает ненужные службы, которые могут замедлять Ваш компьютер.
Startup Manager - Позволяет управлять программами, которые запускаются вместе с Windows.
Uninstall Manager - Полностью деинсталлирует программы, которые Вам больше не нужны.
Tweak Manager - Позволяет откорректировать сотни настроек Windows, чтобы ускорить Ваш компьютер.
Task Manager - Отображает все запущенные процессы, службы и заблокированные файлы.
Disk Explorer - Отображает файлы, занимающие наибольшее количество места на дисках.
System Information - Отображает подробную информацию о Вашем оборудовании и программах.
Как оптимизировать работу компьютера и выполнить его обслуживание с использованием Auslogics BoostSpeed
Главное окно
Чтобы запустить программу, дважды щёлкните мышью на ярлыке Auslogics BoostSpeed на Рабочем столе. Откроется главное окно программы, где Вы увидите состояние Вашей системы, панель сканирования и быстрые задачи. Если программа обнаружит проблемы, в этом окнеВы увидите, выделенную красным цветом рекомендацию выполнить сканирование системы. Нажмите на кнопку Сканировать и следуйте инструкциям.
Вы можете перейти на дополнительные вкладки с информацией об использовании ресурсов, советами по оптимизации или дополнительными инструментами.
Обслуживание реестра
Реестр – главная база данных Windows. Именно в ней хранятся жизненно важные настройки и параметры всех приложений и драйверов. Работающие программы обращаются к реестру несколько тысяч раз в секунду.
Ошибки в реестре Windows вызвают множество проблем, начиная от ухудшения производительности компьютера и заканчивая зависаниями системы. Поддержка реестра в исправном состоянии обеспечит быструю и стабильную работу компьютера.
Как выполнить обслуживание реестра Windows
BoostSpeed включает в себя два инструмента, которые помогут Вам очистить и дефрагментировать реестр для: Registry Cleaner и Registry Defrag.
Рекомендуется регулярно чистить реестр, по крайней мере раз в неделю. Чтобы это сделать, нажмите на ссылку Очистка в категории Обслуживание реестра. В появившемся окне Registry Cleaner, выберите категории для проверки на предмет ошибок и нажмите кнопку Сканировать. После завершения проверки, нажмите на кнопку Исправить, чтобы устранить все найденные проблемы.
Registry Defrag является ещё одной утилитой, необходимой для обеспечения работоспособного состояния реестра. Она поможет устранить структурные дефекты реестра и уменьшить объём оперативной памяти, занимаемый реестром.
Чтобы запустить утилиту Registry Defrag, нажмите на ссылку Дефрагментация в категории Обслуживание реестра. В появившемся окне Registry Defrag нажмите на кнопку Анализ. После завершения анализа, нажмите на кнопку Далее, чтобы дефрагментировать реестр.
Обслуживание дисков
По прошествии некоторого времени, любой жёсткий диск подвержен фрагментации и аккумуляции бесполезных файлов. Это является одной из самых главных причин снижения производительности компьютера. В состав Auslogics BoostSpeed входят все инструменты, необходимые для поддержания оптимальной производительности жёстких дисков.
Как произвести обслуживание жёсткого диска
1. Очистка. С помощью утилиты Disk Cleaner Вы можете очистить Ваши диски от бесполезных файлов, которые зря занимают место и замедляют Ваш компьютер. Это могут быть временные файлы, кэш веб-браузеров, бесполезные файлы, оставленные программами обмена сообщениями, как Windows Live Messenger, Yahoo Messenger и др.
Чтобы запустить утилиту Disk Cleaner, нажмите на ссылку Очистка в категории Обслуживание дисков. Укажите где программа должна искать бесполезные файлы и затем нажмите на кнопку Сканировать. По окончании сканирования, Вам будет представлен список бесполезных файлов и их местоположение на диске. Выберите файлы, которые Вы хотите удалить и нажмите на кнопку Удалить.
2. Дефрагментация. В состав BoostSpeed входит программа Disk Defrag. С помощью которой можно дефрагментировать файлы, консолидировать свободное пространство и перемещать системные файлы в более быструю часть диска. Эти действия значительно снижают время отклика приложений, ускоряют загрузку системы и улучшают общую производительность компьютера.
Нажмите на ссылку Дефрагментация в категории Обслуживание дисков. Выберите диски, которые Вы хотите дефрагментировать и затем выберите Дефрагментация, чтобы дефрагментировать файлы.
3. Поиск ошибок. Программа также включает в себя утилиту Disk Doctor, которая позволяет проверять жёсткие диски на наличие дефектных секторов, потерянных кластеров и ошибок каталогов. С помощью Disk Doctor Вы сможете восстановить данные с повреждённых секторов и следить за состоянием Ваших жёстких дисков.
Рекомендуется раз в месяц используя утилиту Disk Doctor проверять состояние жёстких дисков Вашего компьютера. Если программа обнаружит большое количество дефектных секторов, создайте резервную копию данных и замените жёсткий диск.
Управление дисковым пространством
Ежедневное использование компьютера неизменно приводит к засорению Вашего жёсткого диска ненужными файлами, особенно если Вы активно используете компьютер. Вы можете скачивать гигабайты музыки и видео, различные файлы и компьютерные программы в Интернете и даже не задумываться о том, сколько идентичных или вовсе ненужных файлов хранятся на Вашем компьютере. С помощью Auslogics BoostSpeed Вы сможете упорядочить документы, музыку, видео и другие файлы, что позволит Вам освободить место на дисках Вашего компьютера.
Как управлять дисковым пространством
1. Поиск и удаление идентичных файлов. Хранение бесполезных дублирующихся файлов ведёт к потере свободного места на дисках. Duplicate File Finder поможет Вам избавиться от таких файлов. С помощью этой утилиты Вы сможете увеличить свободное место на дисках до 50%.
Чтобы запустить Duplicate File Finder, нажмите на ссылку Удаление копий в категории Освобождение места на дисках. Выберите папки, где программа должна искать идентичные файлы и укажите какие типы файлов должны быть найдены. После завершения проверки, Вы сможете выбрать, какие из найденных дубликатов необходимо удалить.
2. Организация файлов и папок. Disk Explorer был создан для того, чтобы помочь Вам контролировать использование дискового пространства. Эта утилита покажет самые большие файлы и папки на диске, так что Вы сможете скопировать их на CD или DVD и освободить дополнительное место на жёстком диске.
Чтобы запустить Disk Explorer, нажмите на ссылку Обзор дисков в категории Освобождение места на дисках.
Выберите диски для проверки и нажмите Сканировать. Затем Вы сможете посмотреть какие файлы и папки занимают наибольшее количество места на диске, а также другую полезную статистическую информацию. Нажмите на кнопку Показать, чтобы выбрать один из способов отображения.
Ускорение системы
Auslogics BoostSpeed позволяет настраивать более сотни различных параметров для достижения максимальной производительности Вашей системы и скорости Интернет-соединения.
1. Оптимизация Интернет-соединения. Вы можете ускорить Интернет-соединение посредством оптимизации множества настроек, таких как Max MTU и RWIN, с помощью утилиты Internet Optimizer.
Если Вы хотите, чтобы программа оптимизировала Интернет-соединение автоматически, нажмите на ссылку Автоматическое в категории Ускорение Интернета и следуйте указаниям программы. Также Вы можете настроить нужные параметры вручную. Для этого нажмите на ссылку Ручная оптимизация. В правой колонке Вы сможете прочитать подробное описание каждого параметра.
2. Настройка максимальной производительности Windows. Утилита Tweak Manager позволяет использовать множество малоизвестных настроек Windows, которые могут быть использованы для повышения быстродействия Вашей системы. Все настройки имеют подробное описание, что делает их использование простым и понятным.
Чтобы запустить утилиту Tweak Manager, нажмите на ссылку Параметры в категории Настройка системы. Вы сможете выбрать нужные категории в левом столбце нового окна. Каждая опция имеет рейтинг, который отображает влияние настройки на производительность компьютера.
Контроль над системой
Auslogics BoostSpeed располагает набором инструментов, которые помогут Вам контролировать каждую задачу, службу или запущенное приложение.
1. Контроль программ автозапуска. Уменьшение количества программ автозапуска позволяет ускорить загрузку Windows и освободить системные ресурсы. Startup Manager показывает все программы автозапуска на Вашей системе и позволяет отключить редко или почти неиспользуемые программы.
Чтобы запустить утилиту Startup Manager, нажмите на ссылку Автозапуск в категории Контроль ПО. Удалите неиспользуемые или добавьте новые программы автозапуска. Также Вы можете отключить любую программу до того, как удалите её из списка, чтобы посмотреть, как это повлияет на работу Вашего компьютера.
2. Отключение ненужных служб. Некоторые ненужные службы Windows находятся в постоянно работающем состоянии. Каждая из них потребляет системные ресурсы – память, процессор и жёсткий диск. Отключение этих служб может значительно улучшить производительность компьютера.
Service Manager располагает подробным описанием каждой службы, поможет Вам найти и отключить ненужные службы и даст ценные советы относительно каждой работающей службы.
3. Контроль запущенных процессов. Task Manager позволяет контролировать все работающие приложения, запущенные процессы и открытые файлы. Он отображает использование процессора, памяти и диска каждой программой или каждым процессом, а также совокупное потребление системных ресурсов. Также он позволяет ускорить отдельные процессы, повысив их приоритет.
Чтобы запустить утилиту Task Manager, нажмите на ссылку Диспетчер задач в категории Состояние системы.
Выберите одну из категорий слева: Приложения, Процессы, Службы или Заблокированные файлы.
Task Manager предупредит Вас, если на Вашем компьютере запущены известные опасные процессы. Вы сможете отключить их и найти более подробную информацию об этих процессах в Интернете.
4. Удаление ненужных программ. Uninstall Manager формирует список всех установленных программ и позволяет легко удалять любые из них. Uninstall Manager предоставляет подробную информацию о каждой установленной программе, включая разработчика, версию, размер и местоположение на диске.
Вы сможете определить какие программы Вы не используете и удалить их, чтобы освободить пространство на диске. Также Uninstall Manager предупредит Вас, если на Вашем компьютере установлены программы, известные как программы-шпионы.
Чтобы запустить утилиту Uninstall Manager, нажмите на ссылку Установленное ПО в категории Контроль ПО. Затем выберите программу, которую Вы хотите удалить и нажмите на: Деинсталлировать, чтобы запустить деинсталлятор программы; Удалить из реестра, чтобы удалить соответствующую запись реестра.
5. Будьте с компьютером «на ты». System Information отображает подробные и понятные сведения о Вашем компьютере. С помощью этой программы Вы можете получить подробную информацию о конфигурации оборудования и системы, а также обо всех установленных драйверах и программном обеспечении. Также System Information может сгенерировать подробный отчёт и сохранить его как отдельный файл. Эта опция особенно полезна, когда необходимо предоставить информацию о компьютере в службу технической поддержки.
Чтобы запустить утилиту System Information, нажмите на ссылку Информация в категории Состояние системы.
Здесь Вы сможете ознакомиться с краткими данными по конфигурации компьютера и операционной системы. Выберите одну из 19-ти категорий меню программы, чтобы получить необходимую информацию. Также Вы можете нажать на ссылку Сохранить отчёт, чтобы получить подробный отчёт о Вашей системе.
Защита личных данных
Инструмент Track Eraser особенно полезен при работе на компьютере, к которому есть доступ других пользователей.
1. Скройте информацию о Вашей деятельности. Каждый раз, когда Вы пользуетесь Интернетом, работаете с документами или используете различные программы, Ваши действия записываются в специальных файлах “cookie”, временных файлах Интернета и в реестре Windows. Это значит, что люди, имеющие доступ к Вашему компьютеру, могут узнать какие сайты Вы посещали или какие документы, фотографии и программы Вы открывали. Track Eraser удалит эту информацию с Вашего компьютера и защитит Вашу конфиденциальность.
Чтобы запустить утилиту Track Eraser, нажмите на ссылку Очистить историю в категории Конфиденциальность.
Для начала выберите элементы истории для проверки из списка слева и нажмите на кнопку Сканировать.
После завершения проверки выберите элементы истории, которые Вы хотите удалить, и нажмите на кнопку Очистить.
2. Удаление файлов без возможности восстановления. Знаете ли Вы, что просто удаляя файлы и папки в Windows, Вы всего лишь удаляете ссылки на них? Таким образом, файлы, которые Вы считаете удалёнными, могут быть легко восстановлены с помощью специальных программ. File Shredder создан для того, чтобы безвозвратно удалять файлы, папки и содержимое Корзины. Эта утилита оснащена различными алгоритмами удаления - от быстрого до самого безопасного.
Чтобы запустить утилиту File Shredder, нажмите на ссылку Уничтожить файлы в категории Конфиденциальность. Нажмите на кнопку Добавить, чтобы добавить файлы или папки для удаления. Также Вы можете перетащить файлы в окно программы прямо из Проводника Windows. Нажмите на кнопку Стереть, чтобы навсегда удалить выбранные данные.
3. Стирание информации. В отличие от File Shredder, инструмент Disk Wiper стирает ранее удаленную обычным способом информацию на всем диске. Для большей безопасности Disk Wiper позволяет отключать функцию Восстановления Системы. Поскольку эта функция отслеживает изменения в файлах, её отключение гарантирует, что в процессе стирания новые копии файлов создаваться не будут.
Чтобы запустить утилиту Disk Wiper, нажмите на ссылку Очистить диски в категории Конфиденциальность.
Выберите диски, которые Вы хотите очистить и нажмите на кнопку Стереть, чтобы начать стирание информации. Чтобы изменить метод стирания, перейдите в Настройки в главном меню программы. Выберите вкладку Настройки стирания и выберите метод стирания.
Экстренное восстановление
1. Восстановление случайно удалённых файлов. Если Вы случайно удалили важный документ или фотографию, не отчаивайтесь! Утилита File Recovery Вам поможет. Не дайте месяцам или даже годам Вашей работы пропасть безвозвратно. Используйте эту утилиту для восстановления случайно удалённых файлов или файлов, испорченных вирусами.
Чтобы запустить утилиту File Recovery, нажмите на ссылку Восстановление файлов в категории Экстренное восстановление. Выберите диски, которые Вы хотите проверить на наличие удалённых файлов, и укажите искомые типы файлов и ориентировочную дату их изменения. Чем точнее будут указанные критерии поиска, тем проще будет найти именно те файлы, которые Вам нужны.
2. Создание резервных копий для отката изменений. Созданная для того, чтобы очищать, ускорять и защищать Ваш компьютер, программа Auslogics BoostSpeed абсолютно безопасна в использовании. Все изменения, сделанные программой на Вашем компьютере, могут быть отменены с помощью Центра Восстановления. Если после использования программы у Вас возникнут какие-либо неполадки, Вы можете с лёгкостью восстановить первоначальное состояние системы. Чтобы запустить Центр Восстановления, нажмите на ссылку Центр Восстановления в категории Экстренное восстановление.
Выберите архив, который Вы хотите восстановить и нажмите на кнопку Восстановить. Вы можете выбрать, какие инструменты должны создавать резервные копии изменений с помощью меню Настройки Центра Восстановления.